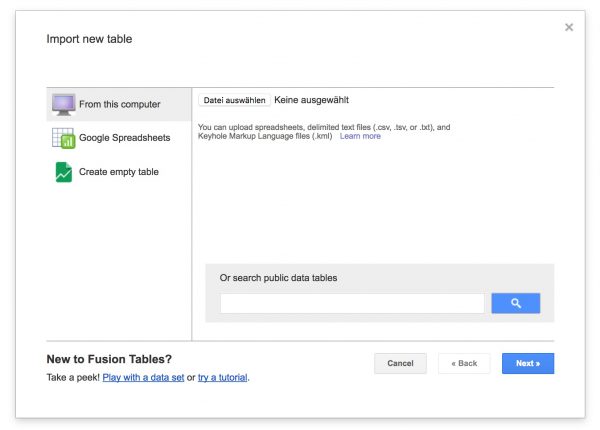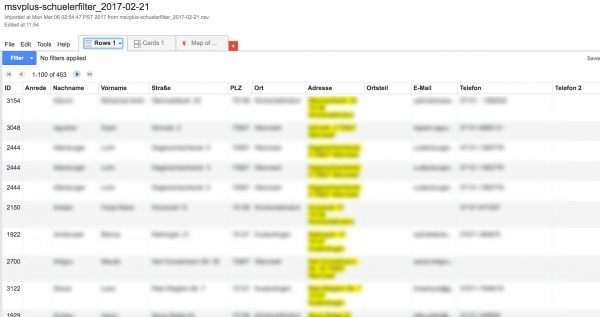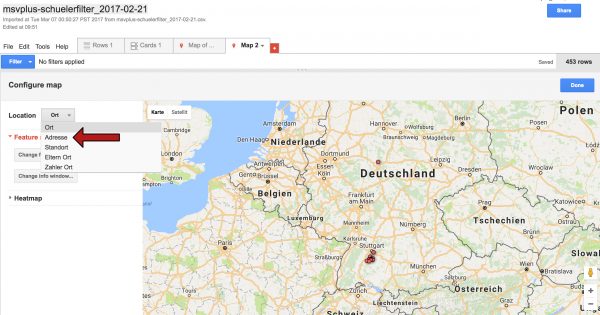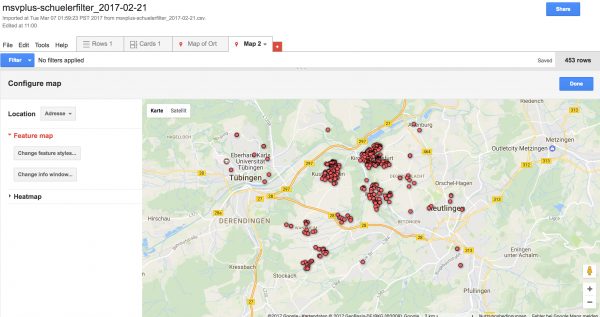Vorraussetzungen:
- Sie benötigen einen Google-Account. Hier können Sie sich einen erstellen.
- Eine CSV-Datei, die Sie über den Personenfilter in MSVplus exportieren können. Hierzu gehen Sie in MSVplus auf Personen > Alle Personen und wählen rechts unter Filter die Funktion „Personenfilter / Serienbriefe“. Nun treffen Sie eine Spaltenauswahl. Sie sollten auf jeden Fall die Spalte „vollständige Adresse“ für eine genaue Standortbestimmung wählen. Anschließend exportieren Sie Sie Daten als „CSV Komma“.